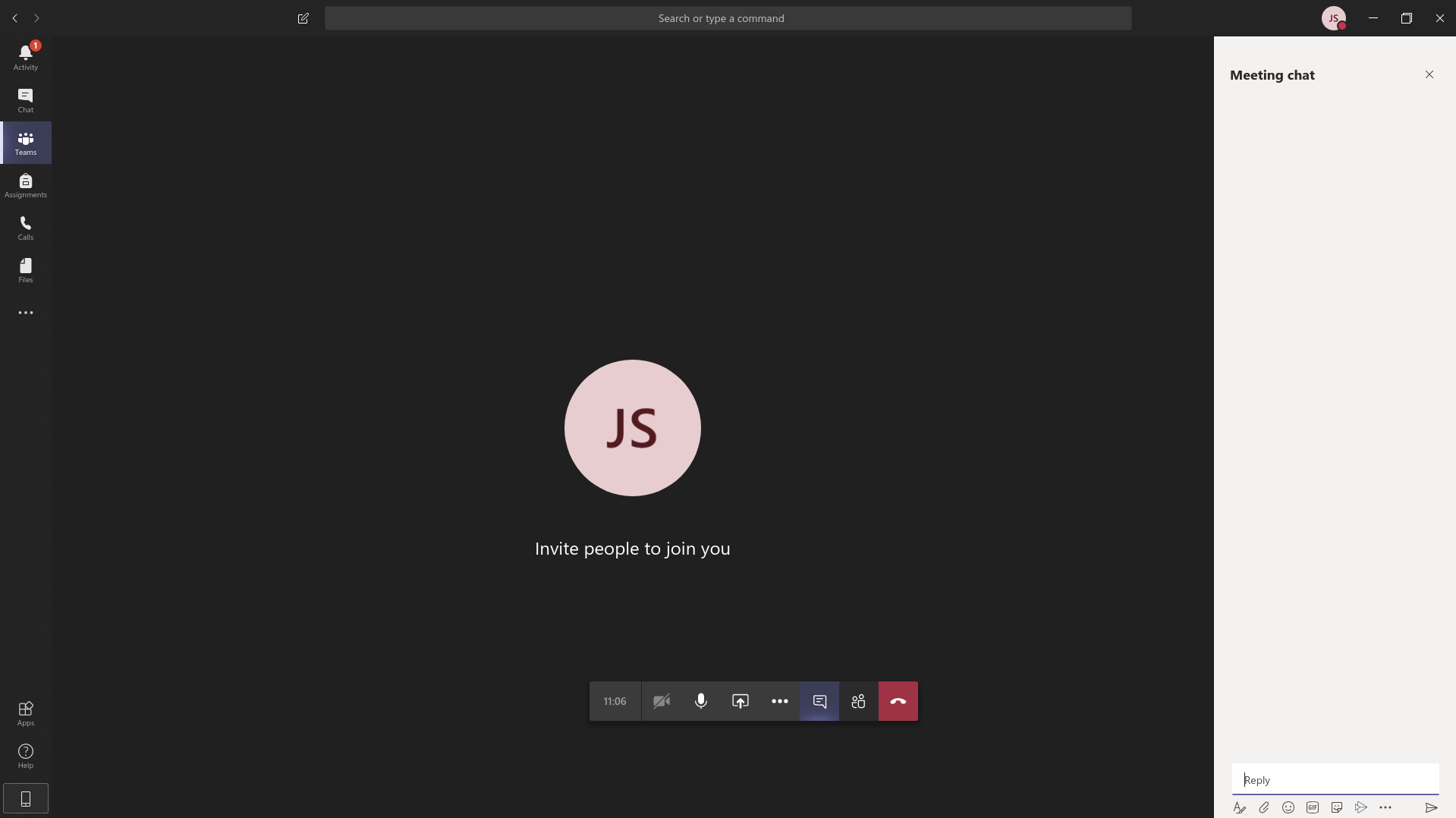Table of Contents
MS Teams pro distanční výuku
Pro distanční výuku PRP jsme se rozhodli využít MS Teams. Software je přístupný přes web https://teams.microsoft.com, ale k připojení do videokonference je potřeba mít nainstalován Desktop client. Dostupné jsou verze pro Linux, Windows i Android. Doporučujeme použít dva monitory, ať můžete pohodlně pracovat např. v MS Code a zároveň vidíte to, co je ukazováno ve videokonferenci MS Teams. Zároveň Vás poprosíme, připojte se i s webkamerou (pokud ji máte), cvičení tak budou mnohem osobnější ![]()
Přihlášení
MS Teams jsou zpřístupněny přes celouniverzitní licenci. Přihlásit se lze pomocí ČVUT ID (KOS username) v doméně ČVUT, tedy username@cvut.cz a ČVUT hesla (heslo do KOSu). Pro přihlášen v doméně Microsoft (figure 1) zadejte výše zmíněné ID, čímž dojde k přesměrování na stránku ČVUT (figure 2), kde proběhne samotné přihlášení.
 Fig. 1: Přihlašovací obrazovka v doméně Microsoft
Fig. 1: Přihlašovací obrazovka v doméně Microsoft
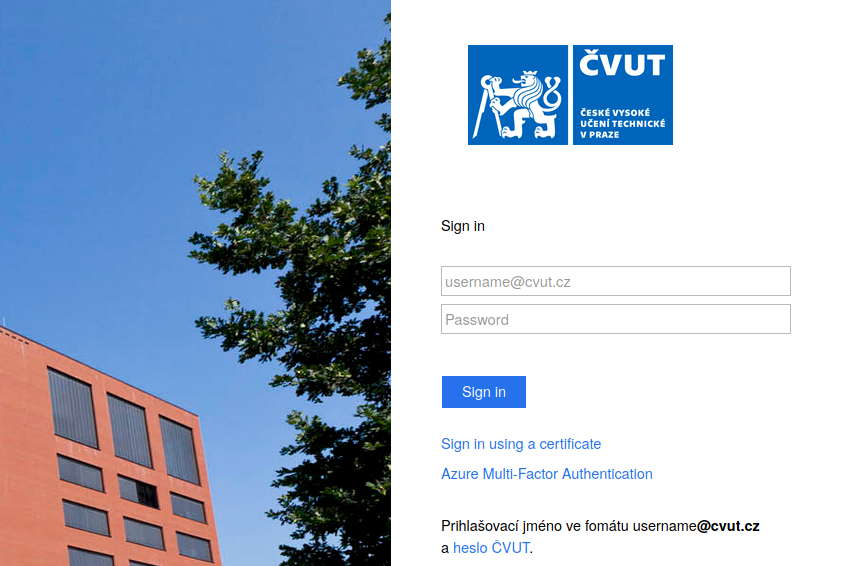 Fig. 2: Přihlašovací obrazovka po přesměrování na web ČVUT
Fig. 2: Přihlašovací obrazovka po přesměrování na web ČVUT
Instalace
Klient lze stáhnout z webu , případně při přihlášení do webové aplikace se při snaze o připojení k meetingu ukáže hláška s žádostí o stažení klienta.
Připojení se k týmu
Pokud jste byli přidáni k týmu vyučujícím, po přihlášení ho rovnou uvidíte v nabídce.
Pokud jste obdrželi alfanumerický kód, v záložce Create or join new team po jeho zadání budete mít zpřístupněný daný tým.
Připojení k meetingu
K probíhajícímu meetingu se lze připojit pomocí tlačítka Join now v patřičném kanálu. Zároveň můžete být přizváni k již probíhajícímu meetingu. V takovém případě vám vyskočí notifikace s žádostí o připojení se (pokud máte aplikaci otevřenou a jste v ní přihlášeni).
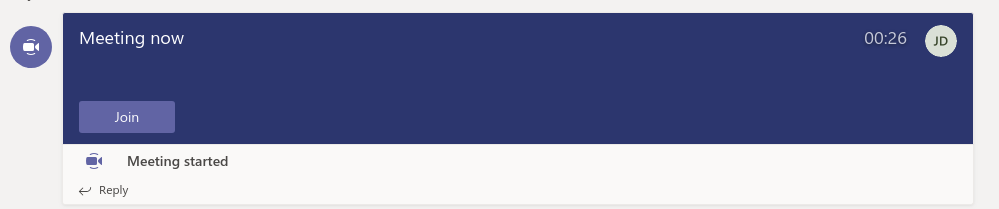 Fig. 4: Notifikace o probíhající videokonferenci na stránce příslušného kanálu
Fig. 4: Notifikace o probíhající videokonferenci na stránce příslušného kanálu
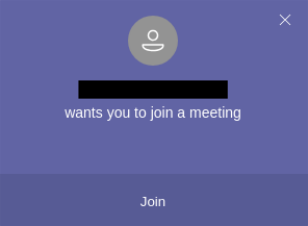 Fig. 5: Notifikace z žádostí o připojení se k probíhající videokonferenci. Notifikace vyskakuje na hlavním monitoru v pravém spodním rohu.
Fig. 5: Notifikace z žádostí o připojení se k probíhající videokonferenci. Notifikace vyskakuje na hlavním monitoru v pravém spodním rohu.
Ovládání
Ve videohovorech si jsou všichni účastníci, co se práv k činnostem týče, naprosto rovni. Proto je potřeba dodržovat pár pravidel, aby byl průbeh cvičení co nejhladčí a nezasahovali jsme si do výkladu.
- Po připojení se k videohovoru se ujistěte, že nemáte zapnutý mikrofon
- Nesdílejte svoji obrazovku
- K dotazům používejte chat, případně požádejte o slovo a mikrofon si zapněte až v okamžiku, kdy k tomu budete vyzváni. Na konci nezapomeťe svůj mikrofon opět vypnout.
Ovládání během videokonference je skryto a lze ho vyvolat najetím myší do hlavního prostoru aplikace.
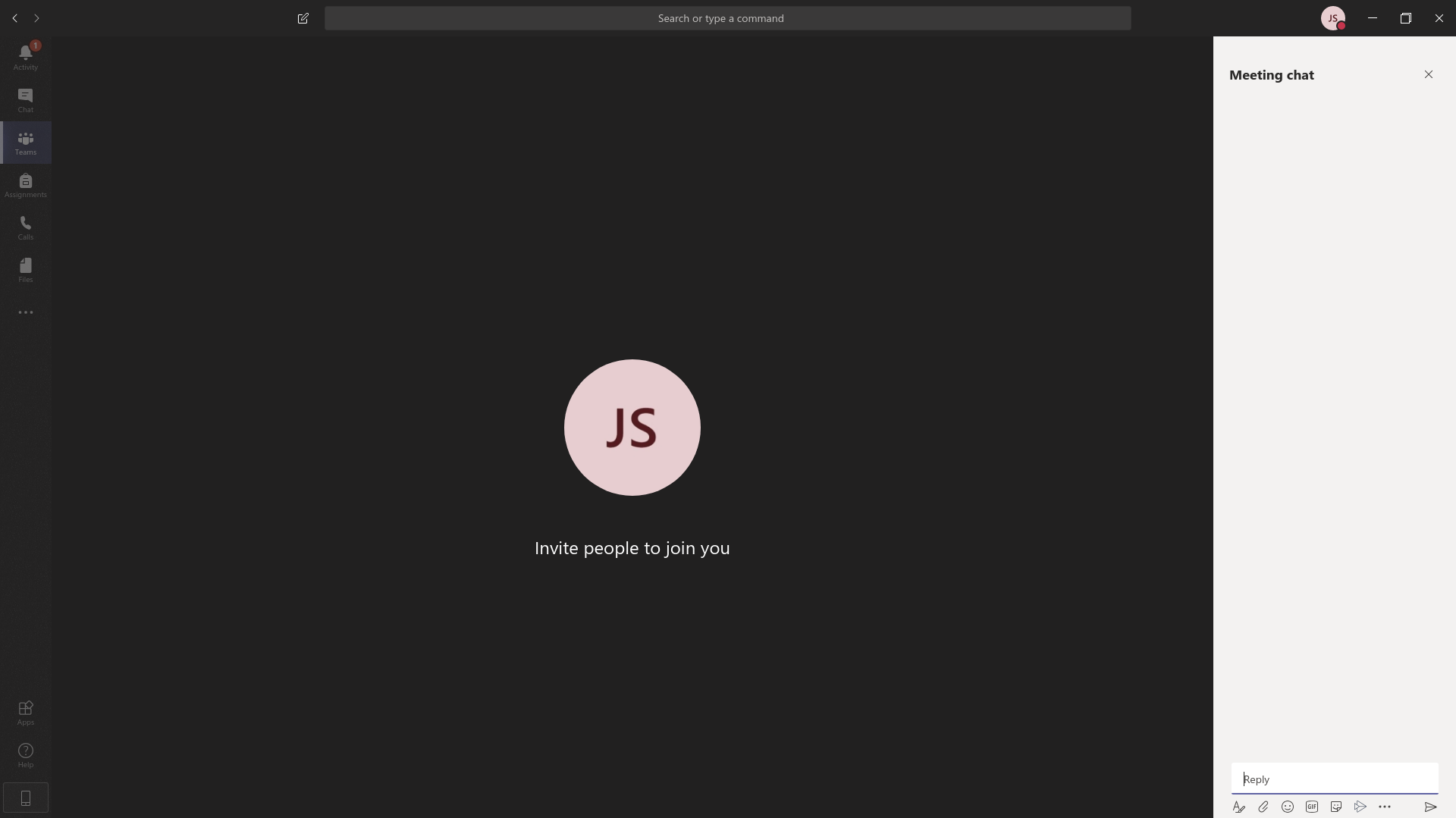 Fig. 6: Vzhled MS Teams behem videokonference, pokud nikdo nesdílí obrazovku.
Fig. 6: Vzhled MS Teams behem videokonference, pokud nikdo nesdílí obrazovku.
Menu má 7 položek, viz figure 8. Pokud máte problém se zvukem či mikrofonem, kliknutím na polžku Další možnosti → Show device options lze nastavit mikrofon a reproduktory. Nezapomeťe si pak opět otevřít panel s chatem :)
Vzhledem k velkému počtu účastníků není jasné, koho Vám MS Teams bude ukazovat v případě, kdy nebude sdílena žádná obrazovka. Pokud si chcete vybrat nějakého účastníka (pravděpodobně Vašeho cvičícího), který se má zobrazovat, lze to udělat následovně. Otevřete z menu položku Participants. V seznamu účastníku si najděte dotyčnou osobu a otevřením menu u jejího jména lze zvolit položku Pin participant, čímž se Vám začně zobrazovat právě tento účastník.