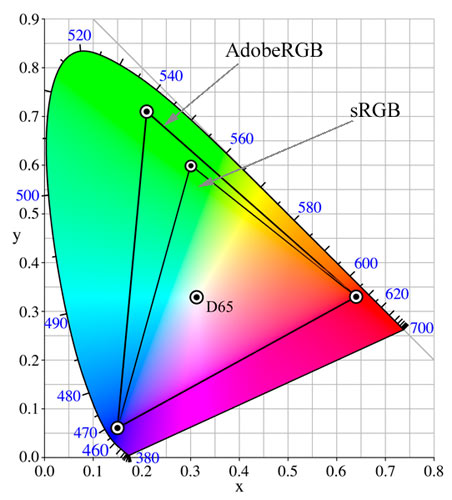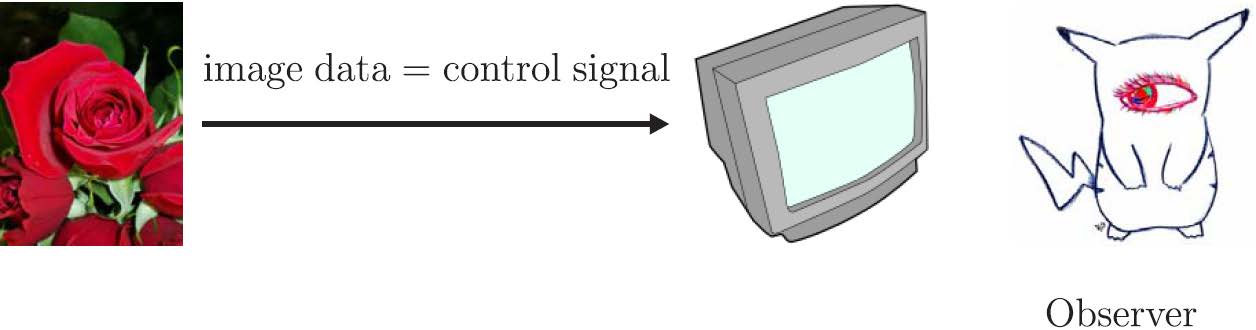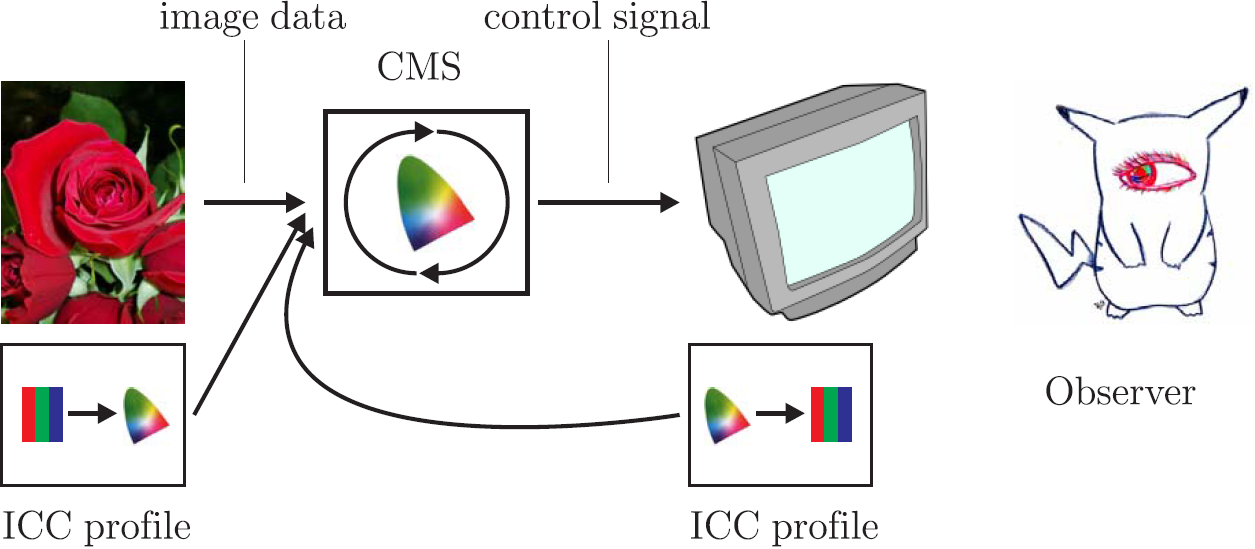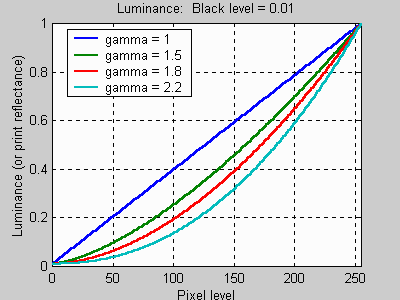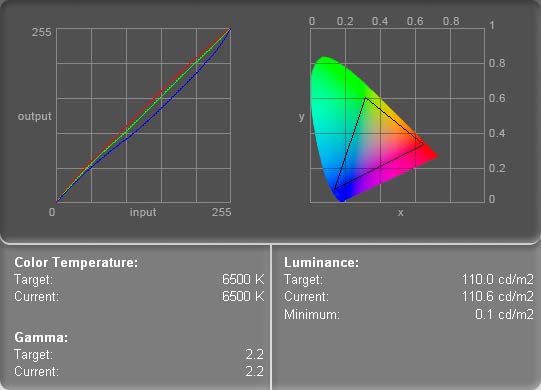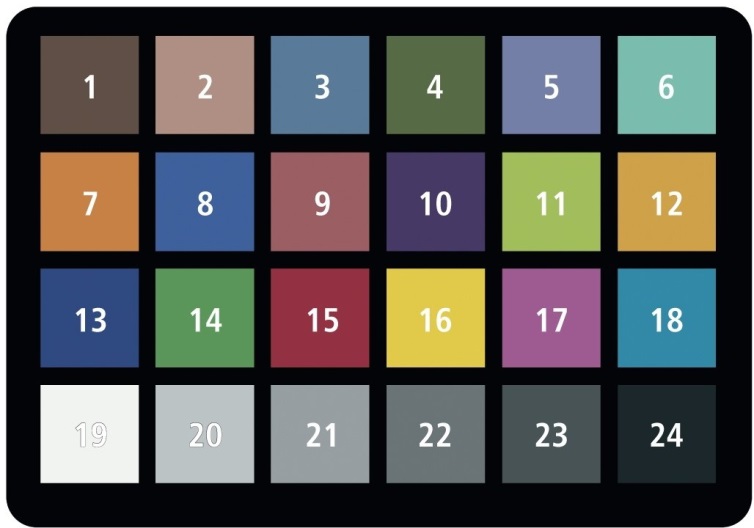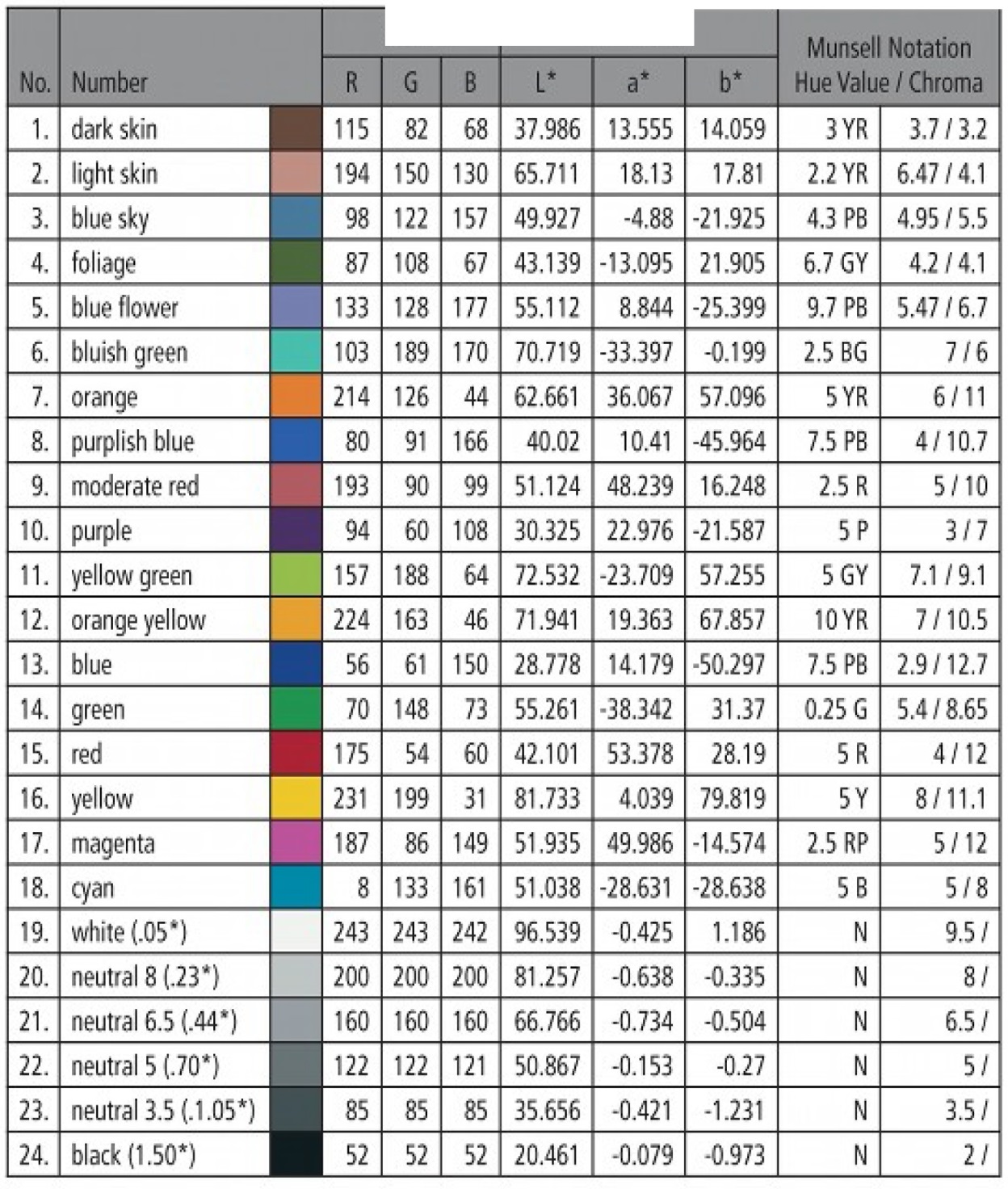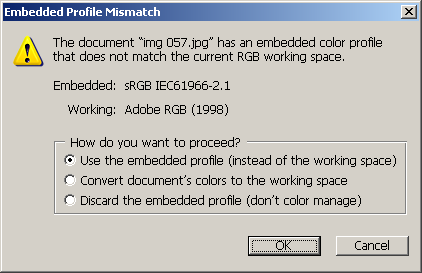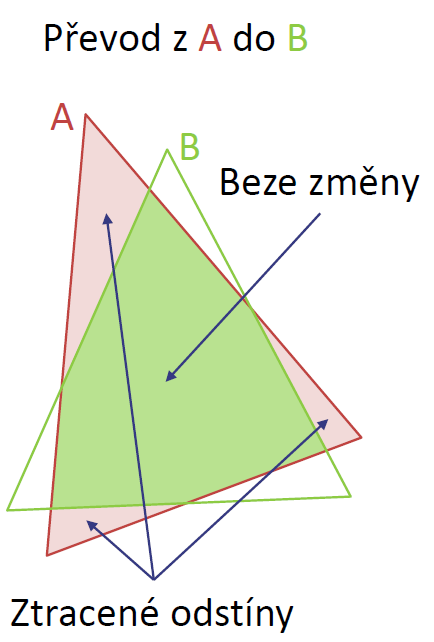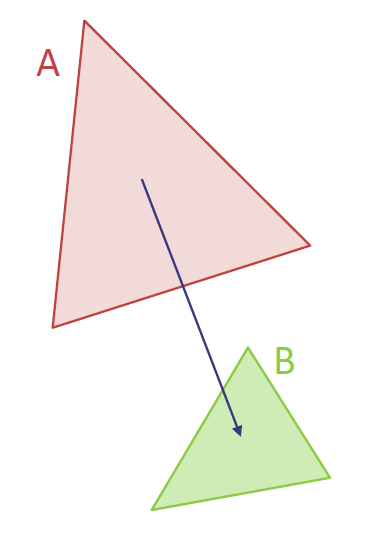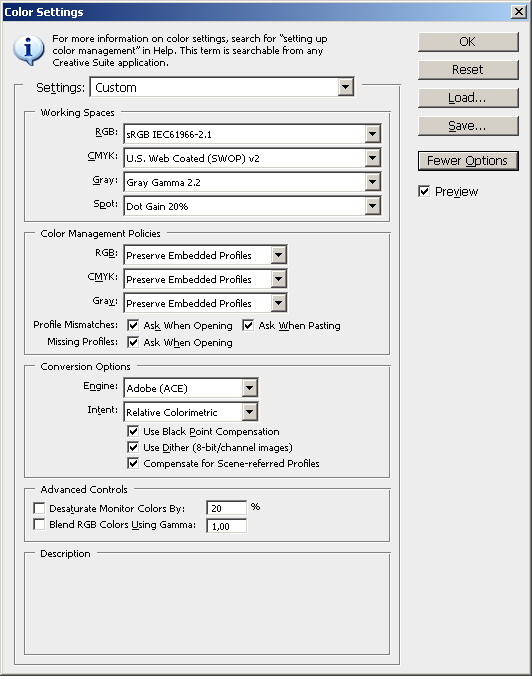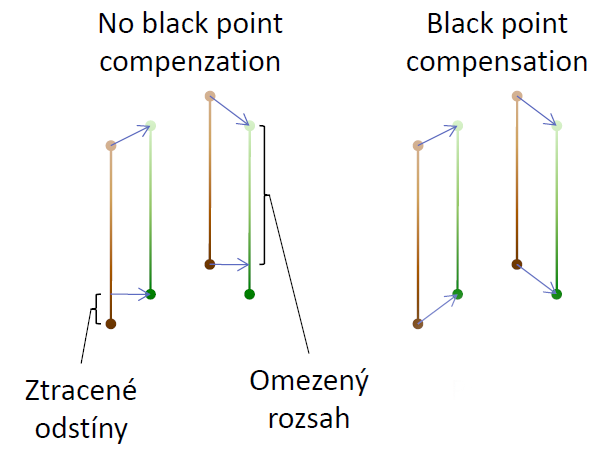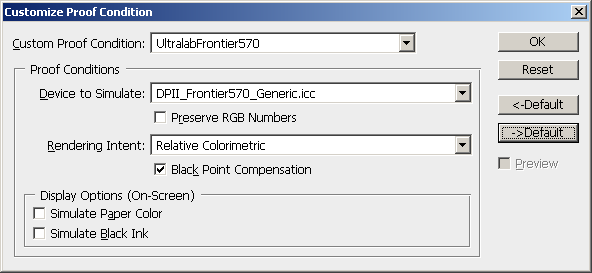Table of Contents
11. Správa barev
Od kalibrace po minilab
Úvod
Z přednášky víme, jak je možné (alespoň teoreticky) vytvořit všechny barvy vnímatelné člověkem pomocí pouhých třech primárních barev – červené, zelené a modré (RGB). Kdykoliv reprodukujeme barvu na fyzickém zařízení, ať už je to monitor, diapozitiv, nebo výtisk, činíme tak manipulací s červeným, zeleným a modrým světlem, a to buď přímo, např. v monitoru počítače, nebo nepřímo, pomocí barviv ve výtisku.
V digitálním obraze je barva reprezentovaná pomocí kanálů, které jsou dále rozděleny do úrovní. Kanály jsou typicky tři a odpovídají třem primárním barvám – červené, zelené a modré. Úrovní je typicky 256 (při 8-bitové kvantizaci) a jednotlivé úrovně v každém kanálu odpovídají množství korespondujícího světla (barviva) ve výsledné směsi. S ohledem na historický vývoj digitálního obrazu nejde o přesný matematický popis barvy ale spíše o řídící signály zobrazovacích zařízení.
Bez další doplňující informace je takový popis barvy velmi neurčitý. Můžeme si ho spíše představit jako recept, který každé zařízení interpretuje podle svých schopností. Dejte dvaceti kuchařům stejný recept a dostanete dvacet různých jídel. Stejně tak jsou rozdíly mezi monitory, tiskárnami, scannery, apod., a to i mezi jednotlivými kusy jednoho modelu daného výrobce. Např. LCD monitory se liší podsvícením (intenzitou, luminofory v trubicích, LED technologií), barevnými filtry na jednotlivých sub-pixelech, vnitřním zpracováním odrazu, atd. Výsledkem je, že každý kus má jiné primární barvy, bílý/černý bod, tonální křivku, apod. Barva výsledného obrazu bude silně záviset na těchto parametrech.
Barevné prostory
Nad třírozměrnými hodnotami RGB úrovní definujeme souřadný systém a jeho bázi vzhledem k prostoru barev, které člověk, resp. průměrný pozorovatel, vnímá. Tím každá hodnota RGB úrovní získá vzhledem k přiřazenému prostoru význam konkrétní barvy.
Každý prostor barev je tvořen výhradně barvami, které lze namíchat z nenulových, konečných kombinací primárních barev vlastních tomuto prostoru (ať už je to prostor popisující chování monitoru nebo data v obrázku). Hranice toho prostoru, limitovaná především spektrem (barvou) jeho primárních barev, se nazývá gamut (rozsah barev).
Barvy mimo rozsah nelze v daném prostoru popsat, tj. obrazový soubor nemůže reprezentovat barvy mimo rozsah jemu přiřazeného prostoru, stejně tak zobrazovací zařízení nemůže zobrazit barvy mimo svůj rozsah.
Nejběžnější pracovní prostory
sRGB – puvodne vznikl jako prostor popisující vlastnosti CRT monitoru, obsahuje vetšinu barev, které se bežne vyskytují. Bez problému zobrazitelný na bežném (lepším) LCD (ne wide-gamut). S drobnými kompromisy zobrazitelný i na wide-gamut monitorech (pokud nemají HW kalibraci a emulaci menšího sRGB prostoru muže dojít díky 8-bit prenosu pres DVI rozhraní ke ztráte polotónu, posterizaci). Neobsahuje některé hodne saturované odstíny azurové (cyan), purpurové (magenta) a žluté, které lze vytisknout na CMYK zařízeních.
Adobe RGB – vytvořený firmou Adobe pro potřeby DTP. Vetší než sRGB, pokrývá lépe rozsah CMYK prostoru. Lépe zobrazitelný na wide-gamut monitorech, ale jen drahé profesionální monitory tento prostor umí zobrazit úplně celý.
ProPhoto RGB – obrovský prostor. Vytvořen k tomu, aby pokryl všechny barvy, které lze nasnímat digitálním fotoaparátem
Správa barev
- Barva jako trojice RGB hodnot
- Dvě různá zařízení mohou mít odlišné chování (primární barvy, nelinearitu, etc…)
- Stejné RGB hodnoty → odlišné barvy
Color Management System (CMS)
Protože málokdy si rozsahy prostoru obrazových souborů odpovídají s rozsahem zobrazovacího zařízení (mají jiné primární barvy) nebude nikdy obraz na monitoru (ev. výtisku) přesně odpovídat všem barvám v digitálním souboru. Ze stejného důvodu nikdy na dvou monitorech nedostaneme úplně stejný obraz. Úlohou správy barev je však tyto rozdíly minimalizovat na nejmenší dosažitelnou míru. Barvy ležící v průniku obou rozsahů (gamutů) lze zobrazit přímo. Barvy leží mimo rozsah cílového prostoru musí CMS převést na barvy zobrazitelné.
- Barva jako trojice RGB hodnot + ICC profil
- ICC profil definuje význam RGB hodnot (barvu)
- CMS převádí RGB hodnoty mezi prostory
- Různá zařízení, různý signál → stejné barvy
Kalibrace a profilování monitoru
- Kalibrace – uvedení zařízení do žádoucího stavu (nastavení HW parametrů přímo v zařízení)
- Profilování – změření chování zařízení a vytvoření ICC profilu
- Černý bod – jas černé (odpovídá vstupu „0, 0, 0“)
- Bílý bod – jas a barva bílé (odpovídá vstupu „255, 255, 255“)
- Kontrast - poměr jasu bílého a černého bodu
- Primární barvy – barvy jejichž kombinací zařízení reprodukuje barevné vjemy, každé zařízení může mít tyto barvy jiné
- Gamma – nelinearita monitoru (relikt z dob CRT)
Postup profilování (Linux/GNOME)
- Po zasunutí sondy (možno zapůjčit) do USB se objeví okno pro správu barevných profilů zařízení (ovladač je součástí systému)
- Vyberte zařízení a zvolte Calibrate
- Postupujte podle průvodce (“+” ukáže konzoli)
- Sondu přiložte na očištěný displej
- Po skončení si můžete prohlédnout profil v Details
Postup profilování (Windows)
- Nainstalujeme program a ovladače pro kolorimetrickou sondu
- Sondu (možno zapůjčit) připojíme a přiložíme na očištěný displej
- Spustíme profilování - sonda měří barvy zobrazené na displeji
- Výsledkem je ICC profil, který popisuje
- Kalibrační křivky pro grafickou kartu (LUT)
- Parametry monitoru dosažené kalibrací
Kalibrace fotoaparátu
- Pomocí kalibrační tabulky např. x-rite ColorChecker
- 24 změřených barevných polí
- Pro každou scénu je třeba mít vlastní profil
- Snímek s kalibrační tabulkou uložit do RAW
- Speciální software vytvoří profil fotoaparátu pro Adobe Camera Raw či Lightroom
Postup kalibrace
- V ColorChecker Camera Calibration vytvořit profil
- V Adobe Camera Raw použít vytvořený profil
- Nastavit bílou podle 2. pole ve spodním řádku
- Vytvořit 6 barevných sond pro šedá pole Pomocí Exposure a Black nastavíme správné údaje pro bílý a černý bod
- Pomocí Brightness a Contrast zpřesňujeme šedé tóny
- Pro lepší přesnost se přesuneme do Photoshopu, nutný 16-ti bitový formát, AdobeRGB nebo sRGB
Podrobně zdokumentovaný postup najdete zde.
Cvičení:
- Vytvořte z fotografie tabulky ve studiu profil fotoaparátu a uložte ho do
c:\Users\[Name]\AppData\Roaming\Adobe\CameraRaw\CameraProfiles\ - V Adobe Camera RAW použijte profil fotoaparátu a nastavte šedé tóny na hodnoty uvedené v tabulce
- Upravený snímek převeďte do Photoshopu a pokuste se nastavit pole RGBCMY.
Pracovní Prostor
Přiřazení vs. převod
- Přiřazení profilu zachová data, změní význam
- Převod do jiného prostoru změní data, zachová význam (barvu)
Situace
- Otevření souboru bez barvového profilu: pokud víme odkud pochází, přířadíme odpovídající prostor
- Otevření souboru s prostorem odlišným od pracovního: pro editaci převedeme do pracovního prostoru nebo ho změníme
Záměr reprodukce (intent)
Kolorimetrický záměr
- zachová beze změny ty barvy, které lze reprezentovat v cílovém prostoru
- barvy mimo cílový prostor převede na nejbližší reprezentovatelné barvy se stejným odstínem
Relativní - převede bílou na barvu bílého bodu cílového prostoru
Absolutní - zachová při převodu odstín bílé
Perceptuální záměr
- převede všechny barvy do cílového prostoru tak, aby zůstaly zachovány vztahy mezi jednotlivými barvami
- absolutní hodnoty barev se mohou změnit
- vhodné pro převod z velkého prostoru do menšího
Záměr sytostní
- zachová maximální saturaci, nikoliv barevnou věrnost
- vhodný pro koláčové grafy
Nastavení Photoshopu
- Optimální nastavení podle obrázku
- Black point compensation převede černou barvu na barvu černého bodu v cílovém prostoru (maximalizuje dynamický rozsah)
Proofing
Simulace výstupních zařízení na monitoru
- Převod do prostoru simulace
- Zpětný převod na monitor
Cvičení:
- Otevřete fotografii noční ulice
- Zkuste Proof/Monitor RGB
- Zkuste proof výtisku na minilabu (profil)
- Náhled lze vypínat/zapínat pomocí Ctrl+Y
Data pro minilab
Opatříme si profil stroje v minilabu a uložíme ho do C:\WINDOWS\system32\spool\drivers\color
Obvyklý postup
- Použijeme soft-proof pro simulaci minilabu
- Závěrečné korekce v našem pracovním prostoru
- Převedeme do sRGB a pošleme do minilabu
- Minilab převede data do tiskového prostoru
Když máme tisk pod kontrolou
můžeme minimalizovat počet převodů
- Soubor převedeme do prostoru minilabu
- Provedeme závěrečné korekce
- Necháme v prostoru minilabu a uložíme
- Obsluhu důrazně upozorníme že je soubor v jejich prostoru
Odesíláme preferovaně v TIFF bez komprese (kvůli kompatibilitě), ev. JPEG ve velké kvalitě
Závěrečné poznámky
- Barvy GUI prvků ovlivňují barvocit lze schovat pomocí kláves Tab a F
- Disciplína – soubory s profily, nastavený Photoshop, monitor zkalibrovaný/zprofilovaný
- Správa barev za vás neopraví špatné fotografie
- Správa barev umožní předvídatelnost a opakovatelnost výsledku
- Nejasnosti a dotazy na diskusním fóru předmětu
Úkol: Početní úloha na barevné transformace
- Přečtěte si v textu kapitolu 9
- Vypracujte odpověď na otázky 3 a 4 uvedené na konci
- Odevzdejte s vysvětlením pomocí odevzdávacího systému ve formátu PDF (možno ručně a naskenovat/vyfotit)
Odkazy
- B. Fraser, C. Murphy, and F. Bunting. Real World Color Management, 2nd ed. Peachpit Press, 2005.
- D. Margulis. Gamut tests of two sample images., 2007.
- D. Margulis. The merits of ProPhoto RGB., 2007.
- R. Tezaur. Seriál o Color Management., 2003–2005.