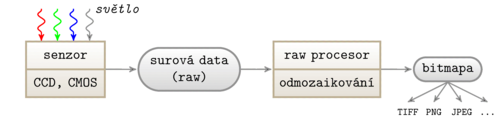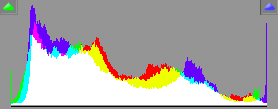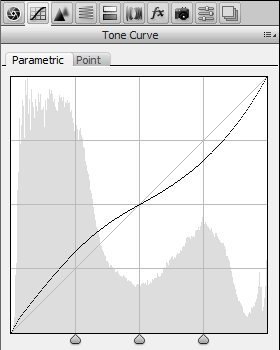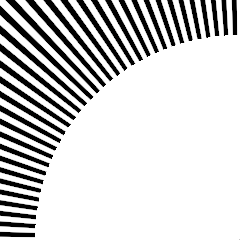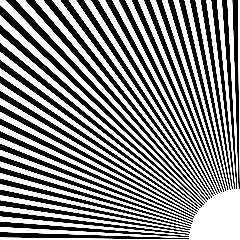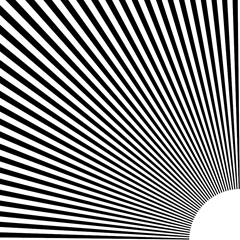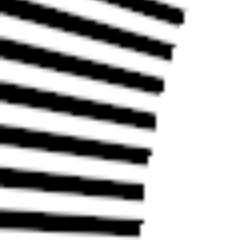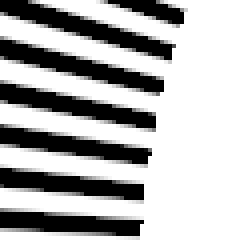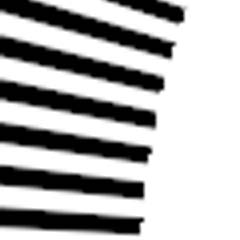Table of Contents
Zpracování RAW
Praktické cvičení zaměřené na proces “vyvolání” digitálního snímku v Camera Raw, při kterém si připomeneme principy geometrických a jasových operací, ukážeme si jejich omezení a na co si dát pozor.
Vznik digitální fotografie
Raw není zkratka jako JPEG, TIFF ap., ale jde o slovo ve významu prvotní, nezpracovaný, surový, syrový. Jeho význam si ukážeme na procesu vzniku digitálního snímku:
Snímač
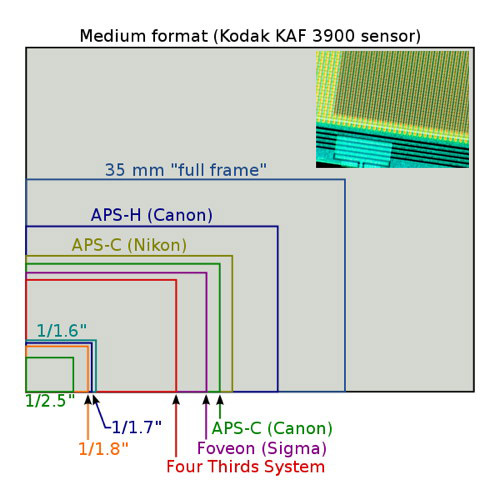 je zdroj digitálních fotografických dat, pole měřicích senzorů pod barevnými filtry.
Hlavními parametry čipu jsou rozlišení (MPix) a velikost, jejich poměr (hustota) pak ovlivňuje citlivost čipu na šum.
je zdroj digitálních fotografických dat, pole měřicích senzorů pod barevnými filtry.
Hlavními parametry čipu jsou rozlišení (MPix) a velikost, jejich poměr (hustota) pak ovlivňuje citlivost čipu na šum.
Velikost se vztahuje ke kinofilmovému formátu (35mm), menší formáty vyříznou jen poměrnou část jeho políčka danou crop faktorem. Menší “amatérské” zrcadlovky mívají velikost APS-C (cca 24 mm, Advanced Photo System type-C) s crop faktorem 1.5.
Raw
jsou surová data, signál odečtený z čipu reprezentovaný v matici (2D). Je ovlivněn hardwarovými parametry nastavenými na fotoapáratu (clona, čas, citlivost ISO, zaostření, režim závěrky).
Při volbě Raw jsou data zapsána do souboru s formátem specifickým pro konkrétní model fotoaparátu, jejich přípony jsou:
- NEF (Nikon),
- CR2 (Canon),
- další podle výrobce.
Bitová hloubka každé odečtené hodnoty odpovídá použitému A/D převodníku, typicky 12-14 bitů. Efektivní dynamický rozsah čipu však může být menší, Nikon až 13 bitů, Canon až 11 bitů Dynamic Range (2014).
Odmozaikování (Demosaicing)
je převod naměřených surových (raw) dat do bitmapy, interpolace ze vzoru na čipu (Bayer) do mřížky. Někdy se též označuje jako digitální vyvolávání nebo práce v bílé komoře (lightroom) jako analogie k černé komoře (darkroom) a mokré cestě vyvolávání klasické fotografie.
Probíhá buď přímo v procesoru fotoaparátu (pro JPG) nebo později pomocí softwaru v počítači - právě tím rozumíme “focení do raw”. Řídí se softwarovými parametry, základní jsou vyvážení bílé, ostrost, potlačení šumu, rozlišení, barevný prostor a tónování. 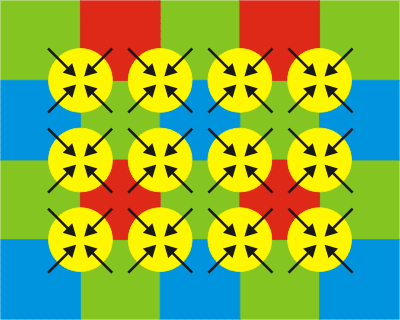
Bitmapa
je výstupem digitálních fotografických dat, 3D matice, RGB hodnoty v každém pixelu, standardně 8 bitů/kanál (JPG).
Práce s Camera Raw (CR)
Prostředí umožňuje otevřít raw soubor a nastavit parametry převodu, které se uloží do souboru XMP, samotný raw zůstane nezměněn (DNG jen když je readonly). Základní funkce dialogu jsou
- Done - jen uloží parametry do XMP,
- Open Image - otevře bitmapu v Photoshopu,
- Open Object (po změně nastavení) - otevře bitmapu jako vrstvu v Photoshopu s vazbou na raw (poklikáním se otevře opět Camera Raw),
- Save Image - rovnou uloží výsledek jako bitmapu.
Změna nastavení je přes kliknutí na text začánající barevným profilem uprostřed dolní lišty CR.

Uživatelské rozhraní Camera Raw je podobné jako má Lightroom v režimu Develop. Všechny operace je možné též provádět ve Photoshopu, ale jejich uživatelské rozhraní je jiné (nabízí více možností, ale zase je roztroušené po různých dialozích).
Pro experimenty použijte pokud možno své vlastní fotografie, jsou též k dispozici zkušební data.
Obecná nastavení v záložce Kalibrace:
- Proces - verze softwaru pro zpracování (různé parametry a jejich interpretace), pro zpětnou kompatibiltu
- Profil kamery - barevná kalibrace a další
Jasové a barevné transformace
- Jasové transformace mění hodnoty (intenzitu) v daných bodech
- Různé nástroje mohou poskytnout podobný výsledek, často je potřeba použít více nástrojů po sobě
- Artefakty (posterizace) vznikají při přepočítávání hodnot jasu v důsledku zaokrouhlování, číselná reprezentace má konečnou přesnost (standardně 8 bitů/kanál = 256 odstínů)
- Při práci v 16 bitech/kanál (65 tis. odstínů) bude již většina operací vratná bez viditelného rozdílu a ve 32 bitech (4 mld. odstínů) již prakticky bezztrátově vratná
Histogram
- Základní informace pro jasové operace
- Ukazuje distribuci dat pomocí sloupcového grafu, výška sloupce vyjadřuje četnost sledované veličiny
- U fotografie jsou data jednotlivé barevné složky R,G,B, které nabývají hodnot u 8-bitového obrázku 0-255, výška sloupce pak říká kolik pixelů ve fotografii má tuto jasovou hodnotu dané barevné složky
- Součtem histogramů R,G a B získáme jasový histogram.
- Skrytá tlačítka v rozích = zapnutí indikace míst bez kresby ve světlech (přepaly) a stínech (nuly)
Curves / Křivky
- Mocný nástroj, ovlivňující zároveň kontrast a tóny
- Implementace obecné (spojité) jasové transformační funkce $I_o = f_t(I_i)$
- Vlevo dole tzv. černý bod
- Vpravo nahoře tzv. bílý bod
- Vodorovně je vstupní tón
- Svisle je výstupní tón
- Transformace vstupu na výstup je znázorněna křivkou
Bodový režim (Point)
- Kliknutím na křivku vytvoříme řídicí bod
- Pohybem bodu měníme tvar křivky a tím se mění zobrazení vstupních tónů na výstupní
Parametrický režim (Parametric)
- Předdefinované body pro Highlights-Lights-Darks-Shadows
- Posuvníky řídíme jednotlivé části spektra
- Nástroj v liště pro tažení křivky v bodě odpovídajícímu kliknutí do obrazu (Targeted Adjustment)
Nástroje pro jasy (Basic)
Řada nástrojů je speciálním případem křivek s intuitivní parametrizací
- Exposure / Expozice - posun celého spektra (tvrdý ořez při saturaci)
- Recovery / Obnovení - snížení přepalů v jasech (dopočet přes Bayerův filtr z ostatních buněk)
- Brightness / Jas - záporné hodnoty posouvají obraz do tmavších tónů, kladné do světlejších (měkká saturace)
- Blacks / Černá - ztmavení, tvrdý ořez tmavých tónů
- Contrast / Kontrast - při zvyšování kontrastu se tmavá část spektra stává ještě tmavší světla ještě světlejší
- Fill Light, Shadows, Highlights / Stíny a světla - slouží pro eliminaci příliš tmavých nebo naopak příliš světlých míst
Barvy
- White Balance / Vyvážení bílé
- Profily jako ve fotoaparátu nebo ruční volba teploty (osa žlutá-modrá) a odstín (Tint, zelená-tyrkysová)
- Nástroj pro bodový výběr (vybraný bod se transformuje na neutrální barvu - stupeň šedé)
- Hue / Odstín - posouvá barevnost pohybem ve složce H barevného prostoru HSV
- Nástroj pro bodový výběr umožňuje hýbat s barvou v daném pixelu, pohyb v prostoru HSL
- Clarity / Zřetelnost - lokální změna tonálního kontrastu (viz tone mapping u HDR)
- Saturation / Sytost - složka S barevného prostoru HSV
- Vibrance / Živost - Podobná funkce jako sytost, ale chrání barvu pokožky
- HSL, Split Toning - další parametrizace barevného prostoru
Práci s barvami probereme podrobně na dalším cvičení.
Cvičení:
- Korigujte jasové parametry v tomto raw tak, abyste se co nejvíce přiblížili tomuto výsledku:
Navíc:
Práce s jasovými transformacemi přímo ve Photoshopu si můžete procvičit doma v tomto materiálu.
Geometrické transformace
Geometrické transformace (zvětšení, rotace, …) mění souřadnice bodů. Nové hodnoty intezit je nutné přepočítat - interpolovat (až na triviální případy), dochází k převzorkování obrazu (resampling).
Zmenšení, zvětšení
- zmenšením ztrácíte informaci
- zvětšujte pouze v odůvodněných případech: velikost obrazu roste, ale množství informace ne
- zvětšovací nástroje s adaptivní interpolací (PhotoZoom) nebo využitím fraktálů (Genuine Fractal)
- rozlišení v dpi (dots per inch) nabývá významu až ve chvíli, kdy připravujeme fotografii pro tisk
Interpolace
Určuje způsob výpočtu hodnot pixelů na nových souřadnících jako funkci hodnot předchozích souřadnic (Ps Edit/Preferences/General).
Příklad: souřadnici [1,1] v novém obraze odpovídá souřadnice [10.3,2.2] v původním obraze, pro ni ale není hodnota jasu, musíme odhadovat interpolací:
Nearest neighbor
- nejbližší soused [10,2], nejrychlejší, jen pro náhled
Bilinear
- lineární interpolace ze čtyř sousedů [10,2], [11,2], [10,3], [11,3]
Bicubic
- proložení kubické funkce okolními pixely [9,1]→[12,4] (4×4)
- nejlepší volba, nejhladší
- + žádoucí na hladkých přechodech
- - vadí na hranách, může být potřeba mírně doostřit
- nejpomalejší, ale pro normální rozlišení fotografií to na současných PC není problém
- při vzniku moiré (uměle vzniklá frekvence) zkuste před interpolací mírně obraz rozmazat
- pozn.: moiré na skenované fotografii lze odstranit zvětšením, rozmazáním a zmenšením
Ořez
- odstranění rušivých prvků na okrajích
- vylepšení kompozice (např. subjekt ze středu do třetiny)
- ztráta rozlišení – radikální ořez snižuje možnou velikost tisku
- nemusíte dodržet poměr stran fotoaparátu, lze použít libovolný
- + největší svoboda úpravy fotografie
- – nestandardní poměr komplikuje tisk, rámování, zakládání do alba
- pro tisk, nesouhlasí-li formát fotografie s formátem papíru, můžete oříznout prázdné okraje papíru nebo doplnit před tiskem bílým okrajem na formát papíru, okraj ponechat
- Držení Shift zachová poměr stran.
- Držení Alt zachová střed výřezu.
Rotace
- pomocí šipek za rohy ořezu
- člověk vnímá i malé odchylky vodorovných/svislých linií a ruší ho, pokud jsou v rozporu s jeho zkušeností
- Problém rotace: otočením a následným ořezem prázdných míst přijdeme o okraje
Lens Correction
Zkreslení způsobená objektivem je možno kompenzovat v Camera Raw s pomocí databáze objektivů nebo ručně. Někteří výrobci kompenzaci provádí přímo ve fotoaparátu: Distortion control (Nikon) ale jen pro JPG.
Typy zkreslení
- Vinětace - jasová vada, ztmavení v rozích fotografie, k okrajům snímků se dostane méně světla, než k prostředku, způsobeno nestejnoměrným cloněním v objektivu, anebo vysokými přídavnými filtry. Kompenzací je plynulé zesvětlení od středu k rohům, přechod modelován polynomiální funkcí s parametry pro intenzitu a střední bod.
- Chromatická aberace - barevná vada, projevuje se barevnými okraji kontrastních hran, zvláště na okrajích fotografie (dobře viditelné např. na větvích stromů), způsobuje ji lom světla na hranách optických členů v objektivu, který závisí na vlnové délce světla. Kompenzuje se anisotropní filtrací v závislosti na poloze pixelu vůči středu obrazu.
- Geometrické zkreslení - soudkovité zkreslení fotografii vyboulí, poduškovité prohne, záleží na konstrukci objektivu - u zoom objektivů je často na širokém konci soudkovité zkreslení a na dlouhém už poduškovité. Kompenzací je posun bodů od/ke středu podle polynomiálního modelu.
Ostření a šum (Detail)
- Odděleně jasová a barevná složka
- Podrobně na dalším cvičení
Cvičení:
- Vyrovnejte obraz a kompenzujte geometrická zkreslení v tomto rawu, snažte se přiblížit tomuto výsledku:
Navíc:
Práce s geometrickými transformacemi přímo ve Photoshopu si můžete procvičit doma v tomto materiálu.
Obecně
Co získáte použitím raw ve srovnání s dodatečnými úpravami bitmapy uložené fotoaparátem do JPEG? A čím za to zaplatíte?
Výhody raw formátu
- Oddálení nastavení softwarových parametrů na dobu, kdy bude
- více času, protože scéna nepočká,
- možno s nastavením experimentovat a porovnávat varianty,
- možné lépe posoudit výsledek na velkém monitoru,
- nastavení snažší než drobné menu fotoaparátu.
- Zpracování probíhá ve větší barevné hloubce (12 či 14 bitů místo 8) a před ořezem do konkrétního barevného prostoru (sRGB), tj. větší volnost v přiřazení barevného profilu.
- Vynechání nebo omezení agresivity líbivých úprav obrazu, které implementují výrobci do algoritmu odmozaikování uvnitř fotoaparátu při ukládání do JPEG (přeostření, rozmazání při filtraci šumu, vysoká saturace, …).
- Předejdeme tak postupné aplikaci protichůdných jasových transformací (fotoaparát jedním směrem, my pak zpátky, ztráta přepočítáváním).
- Nedochází ke snížení kvality vlivem ztrátové komprese JPEG.
- Plné jasové rozmezí neořízlé omezeným barevným prostorem (sRGB) umožňuje lepší kompenzaci pod/přeexpozice.
- Využití plnohodnotných algoritmů bez výkonnostních kompromisů.
- Výsledkem zpracování raw formátu je obecně kvalitnější snímek s menší posterizací a plynulejšími jasovými přechody než ten, který bychom dostali dodatečnými úpravami v bitmapovém editoru.
Nevýhody raw formátu
- Větší objem dat než JPEG (ale menší než nekomprimovaný TIFF).
- Vyšší náklady na paměťová media.
- Krok navíc při zpracování fotek a tím větší časová náročnost při dodatečném digitálním vyvolávání.
- Proprietální formát (Nikon, Canon…). Obecný raw formátu DNG navrhla firma Adobe, ale mezi výrobci fotoaparátů zatím nevyužit (možnost konverze).
- Obtížnější prohlížení a zpracování fotek před vyvoláním (podpora formátu v prohlížeči).
Proč fotit do RAW?
Formát snižuje následky nevhodného nastavení fotoaparátu v okamžiku expozice. Dodatečnými úpravami tak můžeme překonat některá technická a prostorová omezení při pořizování snímku.
Možnost pozdějšího přiřazení softwarových parametrů snímku by však neměla znamenat rezignaci na technickou kvalitu při záznamu. Jedině tak využijeme plný potenciál čipu v kameře a dosáhneme kvalitních výstupů.
Dávkové zpracování
- Bridge - nastavení uloženého profilu (Preset) pravým tlačítkem nad výběrem (Develop)
- Camera Raw - otevřít více souborů najednou (přes Bridge), možnozt synchronizovat nastavení mezi snímky
- Lightroom - rychlé profily (Quick Develop)
- Photoshop - nahrání makra (Actions) a spuštění dávky (Automate/Batch)
- DNG Converter - možnost převodu do neutrálního formátu DNG, ke stažení zdarma, řešení v případě že stará verze CR nepodporuje nový model
Odkazy
- Vše o formátu RAW - Digimánie
- Noise test - vlastnosti raw signálu
- RAW guide - jak načíst raw do Matlabu
Udržuje R.Tyleček. Předchozí verze stránky.